PREGUNTAS FRECUENTES
Para utilizar el mando en PC de forma compatible con juegos X-input o en la plataforma de Steamdebemos descargar la aplicación InputMapper. Esta la podremos descargar del enlace:
InputMapper 1.7
Una vez instalada la aplicación la ejecutamos y dejamos que permanezca abierta:
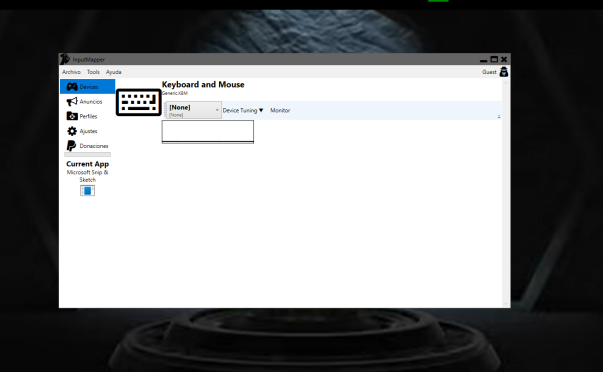
Desde este punto conectamos el mando, ya sea por cable o por Bluetooth, windows lo detectará como Wireless Controller:
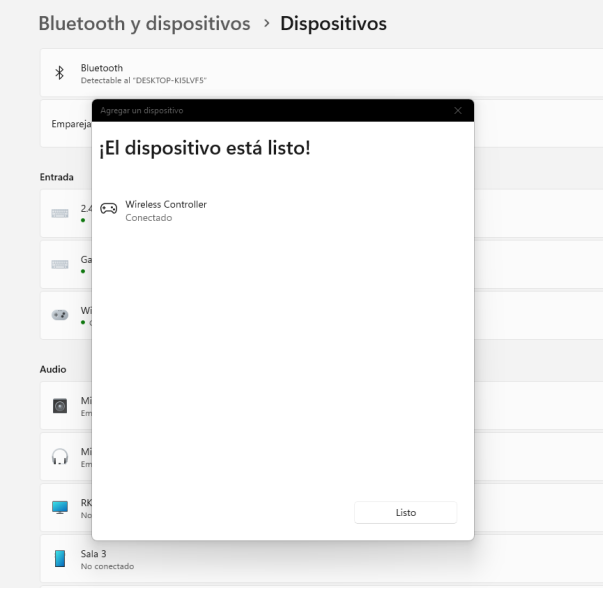
Y podremos ver el dispositivo ya en la aplicación InputMapper
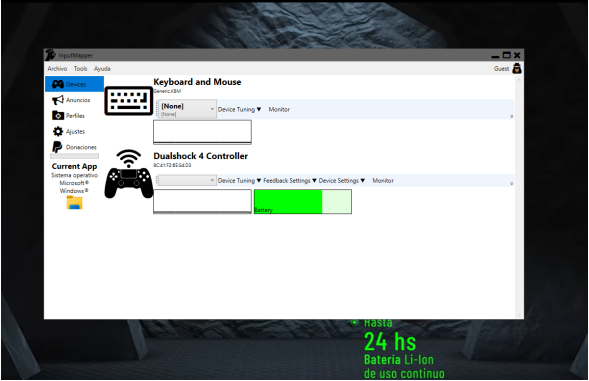
Debemos crear un nuevo perfil de configuración para el mando:
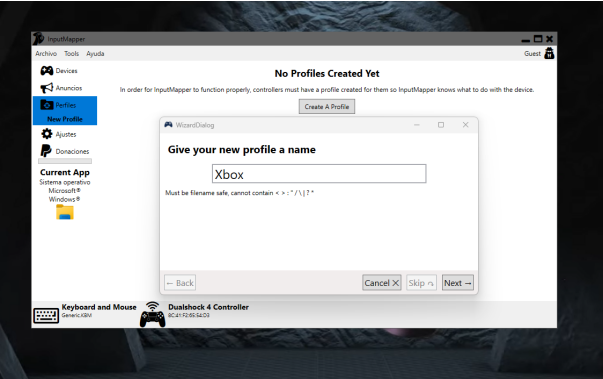
Y configurar el tipo de compatibilidad, para uso en Steam en este caso seleccionamos 360 Controller
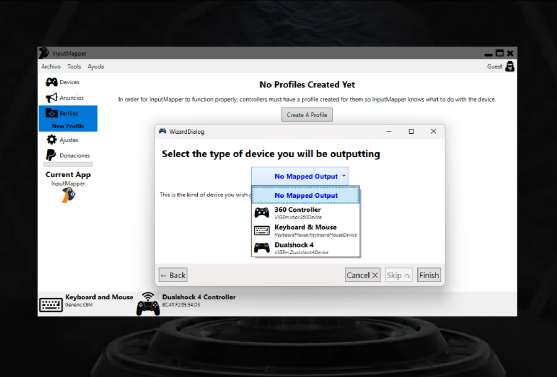
Podremos ver nuestro perfil ya configurado
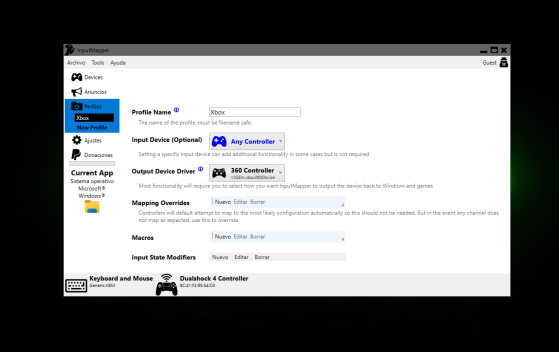
Nos dirigimos a Devices y seleccionamos el perfil creado:
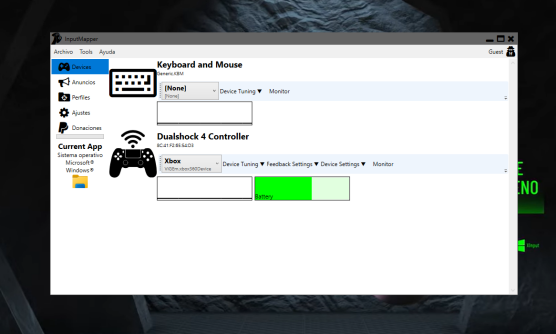
En este punto minimizamos la aplicación, no debemos cerrarla, quedará en segundo plano en la barra de tareas. De esta forma podremos ver desde la configuración de mando de Steam, que lo detecta como un mando de Xbox y podremos utilizarlo en los juegos.
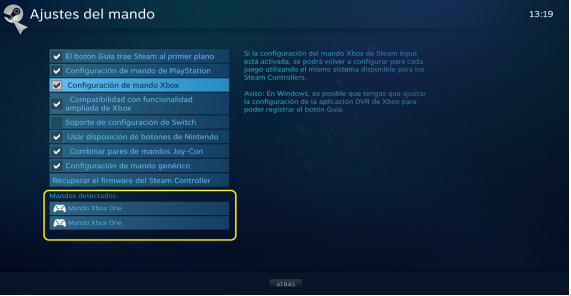
Si eres de las personas que prefieren las fechas, en lugar de las teclas puedes intercambiar la función de la tecla de dirección, siguiendo el procedimiento que dejamos a continuación:
Paso 1 – Mantén presionada la tecla [FN]
Paso 2 – Pulsa la tecla que deseas intercambiar la función de las cuatro teclas de letras [W] [A] [S] [D] y luego pulsa la que desea de las cuatro teclas de dirección [ARRIBA] [ABAJO] [IZQUIERDA] [DERECHA]
Paso 3 – Repite la operación anterior y restaura la configuración.
Pasan algunos meses y la alfombrilla inevitablemente se va a ensuciar, entonces si decides limpiarla, el mejor consejo es usar agua y detergente neutro, para no dañar el tejido. Luego puedes seguir estos pasos:
– Lava el mousepad con agua corriente, tratando de limpiar el máximo de suciedad sólo con agua.
– Coloca unas gotas de detergente neutro, frotando suavemente la superficie con las manos.
ADVERTENCIA: Ponlo a secar a la sombra, y nunca dejes la alfombrilla bajo el sol, ya que además de secar el tejido, estropeará el patrón y puede dejar manchas blancas.
Si te escuchan con ruido, puedes modificar algunas configuraciones para mejorar la captura del micrófono de tu auricular. Aquí te compartimos algunos consejos generales para optimizar la funcionalidad de tu micrófono:
– Accede a la configuración de Audio y Micrófono abriendo el menú Ejecutar de Windows (Tecla Windows + R) y escribiendo mmsys.cpl
– Ve a la pestaña “Grabación” y haz clic con el botón derecho del ratón en la opción de dispositivo para ir a “Propiedades”
– Sube el nivel de “Volumen” en un 100% y (si hay) baja la opción “Mic Boost” (o similar) a 0db.
– Desactiva la opción AGC (Auto Gain Control) y/o la opción de “Amplificación de Ganancia”
– Dependiendo de tu tarjeta de audio puede ser que las configuraciones aparezcan de diferentes formas o no están disponibles
– Da Ok después de realizar las modificaciones y comprueba cómo está el audio.
La primera prueba es comprobar los controladores de audio y vibración del auricular, los cuales se encuentran en las versiones USB de los auriculares, en el Controlador In-Line (en el cable) y en las versiones con conexión jack 3.5 (normalmente en el casco izquierdo).
También puedes verificar las conexiones físicas del auricular con tu ordenador. Si tienes un modelo USB, asegúrate de que el auricular esté conectado en un puerto compatible con tu dispositivo.
Otra idea que siempre funciona es utilizar las conexiones traseras del ordenador. En este caso, si el auricular utiliza conexiones jack 3.5, conecta el micrófono en el enchufe “rosa” y el auricular en el enchufe “verde” (ambos en la parte posterior de la placa madre). Si el error persiste después de las pruebas anteriores, puedes intentar conectar el auricular en otro ordenador. Entonces, si al probar en otra máquina el auricular funciona, el inconveniente está en los controladores de tu PC, y aquí te dejamos algunos consejos para solucionarlo:
– Comprueba si hay algún programa de control de audio (mezcladores de volumen, emuladores de función envolvente, mejoras de micrófono, etc.) y desinstálalo. Reinicia el equipo con el auricular desconectado y vuelve a conectarlo para que Windows instale el controlador correcto para el dispositivo.
– Accede a la configuración de Audio y Micrófono abriendo el menú Ejecutar de Windows (Tecla Windows + R) y escribiendo mmsys.cpl
– Haz clic en el botón derecho sobre el área en blanco y ve a la opción “Mostrar dispositivos deshabilitados”
– Haz clic con el botón derecho del ratón en una de las opciones de dispositivo de audio y selecciona la opción “Activar”> “Probar”
– Haz clic con el botón derecho del dispositivo de reproducción y selecciona la opción “Propiedades”
– En la pestaña niveles asegúrate de que el volumen está al 100%
– En la pestaña “Mejoras”, marca la casilla “Desactivar todas las mejoras”
– De Ok Después de realizar las modificaciones y Reiniciar la PC
Para contribuir al cuidado y durabilidad de tu ratón, es importante mantener la limpieza. Para eso, puedes seguir estos pasos:
-Desconecta el ratón de la computadora. Si el ratón está conectado mediante un cable, primero deberás apagar la computadora. Los ratones con cable generalmente se conectan al monitor en una computadora de escritorio «All in One» o a la CPU en una computadora de escritorio tradicional. Si el ratón es inalámbrico, simplemente retira el receptor USB de la computadora.
-Retira las baterías o pesas. Los diferentes modelos de ratones pueden tener compartimentos para batería en diferentes ubicaciones. Puedes acceder a los compartimentos en la parte inferior del ratón.
-Humedece un paño de microfibra. Aplica una cantidad pequeña de agua. Luego, exprime el exceso de humedad. Evita mojar demasiado el paño hasta que gotee.
-Limpia la parte externa del ratón. Usa el paño humedecido para quitar cualquier rastro de polvo o suciedad. Pasa el paño de un lado a otro sobre las áreas objetivo hasta que la suciedad haya desaparecido. Mantén el paño lejos de las aberturas del ratón.
-Seca el ratón. Usa un paño de microfibra seco para absorber cualquier residuo de humedad de la limpieza. Pásalo con movimientos suaves. Continúa hasta que la parte externa del ratón esté completamente seca.
-Limpia la rueda de desplazamiento si es posible. Gírala debajo de una luz brillante. Luego, revisa si tiene cualquier acumulación de polvo o suciedad. Inserta cuidadosamente un hisopo entre la rueda de desplazamiento y la ranura en la que repose. Rasca hacia afuera para retirar la acumulación teniendo cuidado de no romper el hisopo ni la rueda. Limpia cualquier exceso que caiga sobre la parte externa del ratón.
-Reemplaza las baterías si es posible y coloca las pesas nuevamente.
-Vuelve a conectar el ratón. Vuelve a colocar el receptor USB del ratón inalámbrico en el puerto de la computadora. En el caso de un ratón cableado, vuelve a conectarlo al CPU o al monitor. Enciende la computadora y prueba el ratón para asegurarte de que lo hayas vuelto a conectar correctamente.
También puedes desinfectarlo con alcohol para frotar. Puedes aplicarlo con un paño o una toalla de papel, para llegar a áreas más pequeñas del ratón, o mojar un hisopo con alcohol. En este paso puedes usar un paño desinfectante como otra alternativa. Cualquiera que sea el método que escojas, asegúrate de que el hisopo no esté empapado.
Aunque tengas la tentación de conectar tu ratón a la PS4, la realidad es que están pensados para el uso en PC. Sin embargo, puede que la consola detecte automáticamente el periférico, ya que no está presente en el menú de la consola de forma predeterminada.
Entonces el uso de estos periféricos depende de la compatibilidad del juego en sí, y no del periférico o la consola.
Si escuchas con ruido y tu auricular presenta una cantidad inusual de ruido, realiza la siguiente prueba para determinar si el problema no está relacionado con la energización de las piezas de su ordenador:
– Abre el menú Inicio y busca “Grabadora” seleccionando la herramienta de grabación de audio de Windows
– También puedes utilizar otras herramientas de grabación a tu elección (Audacity por ejemplo)
– Graba el audio de tu voz por unos instantes y guarda el archivo
– Graba un nuevo audio con la mano sobre el Gabinete, y guarda el archivo con otro nombre
– Ten en cuenta que si hay sibilancias entre las grabaciones: si la segunda grabación no ha tenido silbidos o sibilancias , el equipo está energizado .
– Para resolver el problema, será necesario la conexión a tierra de la toma donde la PC está conectada. Esto es altamente recomendado porque la energización afecta y daña otras partes del equipo con el tiempo.
El ratón inalámbrico necesita un receptor USB para conectarlo a tu computadora. A menudo, este nano receptor se almacena en la parte inferior del ratón cuando no está en uso. Entonces si necesitas usarlo por primera vez, simplemente enchúfalo en tu computadora y estará listo para que lo uses.
Algunos ratones inalámbricos no traen botones de encendido. Estos lo administran automáticamente para mantener la vida útil, y esto es de hecho bastante normal.
El ratón hibernará automáticamente para conservar energía después de ocho minutos sin uso. Si eso pasa, pulsa cualquier botón para despertarlo.
FUNCIONES DE BOTONES
-Abre el software del ratón y en la pantalla principal verás los botones en la parte izquierda.
– Elige el botón que deseas personalizar
– Haz clic en el botón y aparecerá una lista de menús.
– Selecciona la opción deseas.
– Haz clic en “Aplicar” y luego «OK»
CAMBIAR LOS DPI
– Abre el software del ratón, ve al menú DPI
– Ten en cuenta que el mouse posee 5 perfiles predeterminados DPI1-DPI5. Y puedes cambiar las configuraciones DPI de cada perfil del mouse usando esta pestaña.
– Haz clic en “Aplicar” y luego «OK»
CAMBIO DE CONFIGURACIONES DE LUZ
– Abre el software del ratón, ve al menú LUCES
– Elige el menú desplegable y personaliza la iluminación con las opciones disponibles
– Ten en cuenta que esta configuración quedará en el perfil disponible
– Haz clic en “Aplicar” y luego «OK»
Lo primero que deberíamos hacer es verificar que el interruptor del micrófono está encendido. Este, en las versiones USB de los auriculares, puede estar en el Controlador In-Line (en el cable). También, en los modelos USB, podemos comprobar las conexiones físicas del auricular con tu ordenador. Asegúrate de que el auricular esté conectado a un puerto USB compatible con tu dispositivo.
Algo que siempre funciona, es utilizar las conexiones traseras del ordenador ya que las conexiones frontales, por su construcción, pueden entorpecer la calidad de la conexión. Si el auricular utiliza conexiones jack 3.5, conecta el micrófono en el enchufe “rosa” y el auricular en el enchufe “verde” (ambos en la parte posterior de la placa madre). Si el error persiste después de las pruebas anteriores, conecta el auricular en otro ordenador. Si al utilizarlo en otra máquina el auricular funciona, lo que falla son los controladores, y aquí te compartimos algunos consejos para solucionar el inconveniente en tu PC:
– Comprueba si hay algún programa de control de audio (mezcladores de volumen, emuladores de función envolvente, mejoras de micrófono, etc.) y desinstálalo. Reinicia el equipo con el auricular desconectado y vuelve a conectarlo para que Windows instale el controlador correcto para el dispositivo.
Para la configuración del micrófono:
– Accede a la configuración de Audio y Micrófono abriendo el menú Ejecutar de Windows (Tecla Windows + R) y escribiendo mmsys.cpl
– En la pestaña “Grabación” clic derecho en el área en blanco y ve en la opción “Mostrar dispositivo deshabilitado”
– Haz clic con el botón derecho del ratón en una de las opciones del dispositivo de grabación, y ve a “Propiedades”
– En la barra de selección desmarca la opción “Escuchar el dispositivo”, “Detección de dispositivos” y marca la opción “Continuar funcionando en modo de batería”
– Regula el “Volumen” en un 100% y (si hay) baja la opción “Mic Boost” (o similar) a 0db.
– Da Ok después de realizar las modificaciones y Reiniciar la PC